
If your iPhone displays an “iPhone Unavailable” error with a timer, simply wait for the timer to expire then carefully enter your passcode correctly. If you don’t see a timer you’re going to need to erase your device and restore it from your most recent backup.
You’ve pulled your iPhone out of your pocket only to be greeted with an error that says “iPhone unavailable” with seemingly no solution. So why does this “unavailable” lock screen appear, how do you fix it, and how can you avoid it in the future?
What Does “iPhone Unavailable” Mean?
The “iPhone Unavailable” black screen appears after too many wrong passcode attempts. It’s meant to protect against brute force attacks, where someone who is trying to gain access to your iPhone tries as many passcodes as possible in an attempt to force their way in.

In most cases, you will see a timer beneath the message informing you of how long you need to wait before your iPhone becomes available again. After five incorrect attempts, the timer is set to a minute, with the delay increasing to five, 15, and 60 minutes with each subsequent attempt.
After 10 incorrect passcode attempts your iPhone will be permanently locked, with no timer displayed.
RELATED: How to Make Your iPhone More Secure When Locked
Fix “iPhone Unavailable” by Waiting It Out
Assuming your iPhone is displaying a delay period on the “iPhone Unavailable” lock screen, the simplest solution is to wait it out. After the time is up you’ll be able to unlock your iPhone with the correct passcode. Be very careful when doing this, since entering the wrong passcode will increase the timer again (for example, from one minute to five on the second attempt).

Fix “iPhone Unavailable” by Restoring Your iPhone
If you don’t see a timer and instead your iPhone simply displays an “iPhone Unavailable” message then this means that no amount of waiting will fix the issue. Your iPhone is permanently locked and will need to be erased and restored from scratch again. You should still be able to call emergency services using the “Emergency” button at the bottom of the screen if the need arises.

Some versions of iOS will display an “Erase iPhone” button on the lock screen that you can use to complete this process. Tap it, confirm that you want to erase everything, then input your Apple ID password. Your iPhone will now be returned to factory settings. You’ll need to set it up from scratch and restore it from an iCloud, macOS, or iTunes (Windows) backup.
Alternatively, you can connect your iPhone to a Mac or Windows PC and restore it that way. macOS or iTunes for Windows will detect that your iPhone requires attention and provide an option to “Restore” the software on the device. You’ll need to enter your Apple ID password as part of this process.
Lastly, there are third-party apps that claim to be able to disable the “iPhone Unavailable” screen for a fairly hefty fee. We cannot confirm that these work, particularly since Apple is constantly tweaking the software that runs on the iPhone. The safest option is to erase your device and restore it from a backup.
Avoid Triggering “iPhone Unavailable” in the Future
The only way to avoid the unavailable iPhone problem in the future is to make sure you don’t enter the incorrect passcode too many times. Sometimes, this happens by mistake in your pocket or while holding your iPhone in your hand. It’s also possible for young children to unknowingly trigger the “iPhone Unavailable” screen.
Be careful when typing your passcode, make sure Face ID is working (or re-scan your fingerprints if you use Touch ID) so that you don’t need to enter your passcode most of the time.
Mistakes can happen, and the safest thing you can do is make sure you have iCloud backup enabled or are regularly manually backing up with macOS or iTunes for Windows.
RELATED: How to Back Up and Restore Your iPhone or iPad without iTunes
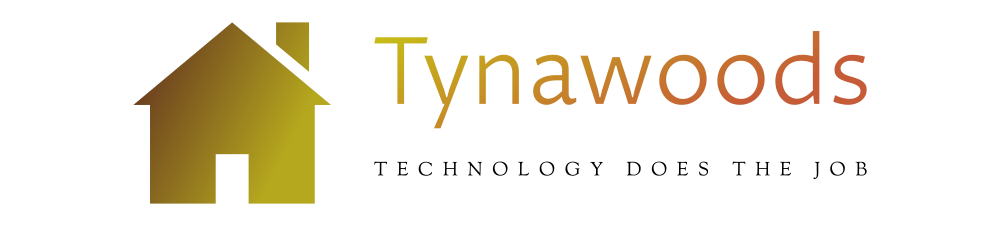




More Stories
Watch Adam Savage Go “Hands On” With the Original Enterprise From ‘Star Trek’ – Review Geek
Google Messages reactions about to expand in choices
Get a 2nd-Gen Apple Pencil for the Lowest Price Ever